Last Updated on March 17, 2022
It can be frustrating when you’re trying to play your best and the game is preventing you from doing so. Elden Ring players are reporting issues such as keyboard/mouse lag, low FPS, and constant stuttering. But worry no more, our guide today will help you out in solving these issues.
Since the launch of the game developers have released multiple fixes and patches to fix the problems users were facing.
Elden Ring is one of the most anticipated titles of this year. The game is developed in collaboration with game companies Bandai Namco Entertainment and FromSoftware. It is a newly designed open-world action fantasy action RPG game featuring high-quality graphics, co-op, bonfires, jumping and fighting on horseback and a lot more. The game was initially hinted at in February 2019 by Hidetaka Miyazaki, the creator of and director at the game development studio FromSoftware. Players have high hopes for this title because this game is developed by the same guys who created Dark Souls 3 and Bloodborne.
Elden Ring is a AAA title, each and every title announced last year had some issue, this game is no exception. Elden Ring’s performance issues can be attributed to the high system requirements. You need a beefy computer to run this game, we’ll talk about this below in the system requirements section of this article.
Enough about this game, let’s find out what we can do to fix issues in Elden Ring.
Please keep in mind that these are basic tweaks that bring improvements to almost every PC Gaming title. If you still face problems after this, we recommend you wait for the developers to push an update.
Fix Elden Ring FPS Drops

System Requirements of Elden Ring
Before making your purchase you should always look at the system requirements of a game. Here are the system requirements:
| Minimum | Recommended | |
| OS | Windows® 7 | Windows® 10 |
| Processor | Intel i5 8400/Ryzen 3 3300X | Intel i7 8700K or Ryzen 5 3600X |
| RAM | 12 GB | 16 GB |
| Graphics | Geforce GTX 1060 or Radeon RX 580 | Geforce GTX 1070 8GB or AMD Vega 56 8 GB |
| Storage | 60 GB | 60 GB |
Wow, look at these system requirements. You surely need a beefy computer to run this game. If we look at Steam’s Hardware Survey, you will find out that GTX 1060 is still the most popular GPU.

Elden Ring Settings to Increase FPS on Low-End PCs
We’ve talked about this before, if you have a PC that has low-end hardware you will always have to compromise with something. Elden Ring’s system requirement is high, and most computers won’t be able to run this game at high settings.
We will be updating this section with settings for low-end hardware. Until then you can go ahead and adjust your game video settings to low. Click here to read the article on the settings.
Change Graphic Control Panel Panel Settings
Here are a few tweaks for both Nvidia and AMD Users that will provide instantly boost your FPS in Elden Ring:
For Nvidia Users:
- Open up Nvidia’s Control Panel. Right-click on desktop > click Nvidia control panel
- Click Manage 3D Settings > Program Settings
- Find “Elden Ring”, you can manually add the game if it’s not in the list
- Now, make the following changes:
Monitor Tech: G-Sync (If available)
Maximum Pre-rendered frames: 2
Threaded optimization: On
Power Management: Prefer Maximum Performance
Texture Filtering – Quality: Performance
Low Lateny Mode: Ultra (Low if you’re a PvE player)*
Nvidia Low Latency Mode is a feature that is found in Nvidia’s Control Panel. It is designed to help reduce input latency on systems that have Nvidia graphics cards. Low Latency Mode can be used in games or any other application where you need to reduce the amount of time it takes for your inputs to be registered.
For AMD Users
- Anti-Aliasing Mode: Use Application settings
- Anti-aliasing Method: Multisampling
- Morphological Filtering: Off
- Anisotropic Filtering Mode: Use application settings
- Texture Filtering Quality: Performance
- Surface Format Optimization: On
- Wait for V-sync: Off
- OpenGL Triple Buffering: Off
- Shader Cache: AMD optimized
- Tesselation Mode: Override application settings
- Maximum Tesselation Level: Off
- GPU Workload: Graphics
- Chill: Off
- Frame Rate Target Control: Disabled
Update Your Device Drivers
Do you wonder why you should update your graphic card drivers? It would be good to check on the new updates for two key reasons. Firstly, it’s the only way to ensure you have the latest drivers for your device. The more recent drivers will allow your computer to run every graphics-intensive application and keep up with any changes in technology without trailing too far behind.
Enable Game Mode in Windows
The new game mode makes gaming on your computer even better. When you’re playing a game in game mode, Windows prioritizes the game’s performance and gives it more of the computer’s resources. This means that the game will run faster and smoother, with less lag and fewer interruptions. The game mode also ensures that your computer’s performance won’t be impacted when you’re not playing a game.
To enable game mode, go to Settings > Gaming > Game Mode.
Disable in-game overlays
Discord
If you are using Discord like me, then I’d recommend you change a few things. One such thing is, discord overlay, it’s not really something you need at all times. I use a two-monitor setup, so the overlay is useless for me. It is known for causing FPS-related issues.
Disable Hardware Acceleration in Discord
- Open Discord
- Click on User Settings > Appearance
- Click on the Hardware Acceleration radio, this will turn it off.
Disable Discord in-game Overlay
- Open Discord
- Go to Overlay under App Settings
- Click on the “Enable in-game overlay”, this will turn it off.

Steam Overlay
- Launch Steam
- Go to your Game Library and locate Elden Ring
- Right-click on Elden Ring > Properties > Under General > Click the “Enable the Steam Overlay while in-game” checkbox as shown below:

Windows Game Bar
- Click Start > Settings > Gaming
- On the Game Bar, set “Record game clips, screenshots, and broadcast using Game bar” to off.
- Now head to the Captures tab set the “Record the background while I’m playing a game” to Off.
- You can also test turning Game Mode on or off, one by one.
Increase Game Priority
This is an old-school method of boosting FPS in certain games, this only affects the CPU relying Games.
- Press CTLR + Shift + ESC to open task manager
- Locate Elden Ring and right-click > go to details
- Now right-click on the process’s .exe file and set priority to “high”.
This will prioritize your game over other windows applications and provide you with a little boost.
Update Windows
The recent couple updates were weird and broke a lot of games, to fix those issues, Windows has already pushed out hotfixes and you can download them right away. If you are running an older version of Windows, I’d recommend you download the updated version.
There was also an update that caused windows to use up a lot of RAM for its search bar’s function called Cortana. This also has been fixed, you just have to update.
Fix Elden Ring Lagging on Windows 11
These steps are specific to Windows 11 users.
Disable Core-Isolation on Windows 11
Core Isolation is a new feature built-in Windows 11 that protects your PC from untrusted applications and drivers. The tradeoff is obviously the performance. But this will not be an issue for anyone who doesn’t download anything from untrusted sites.
Here’s how you can disable it:
- Click on Start Menu button and select settings
- Click Privacy and Security > Windows Security > Device Security
- Here you will find Core Isolation, click on Core isolation details
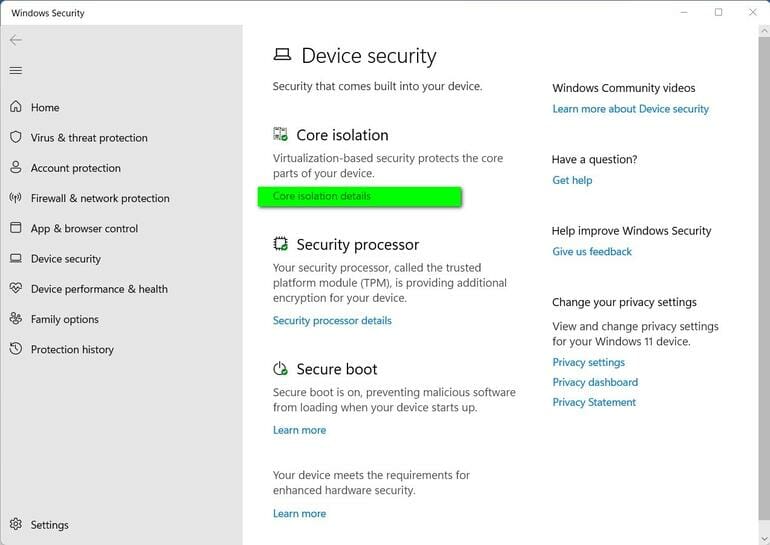
- On the next screen, you will find a radio button for “Memory Integrity”, just turn it off.
You’ve successfully disabled VBS on Windows 11. Many users on Reddit have reported this to improve performance for many games significantly. We’re talking about improvements of about 20-30 fps straightaway.
Enable Game Mode
We’ve noticed considerable improvements in the Game Mode in Windows 11. For Windows 10, we suggest disabling both Game mode and game bar, whereas this option should be enabled on Windows 11.
To Enable: Just type game mode in search and enable it.
Use Compatibility Settings
Of course, not all the titles are optimized for the new operating system yet. This should change soon. Until then you can use Windows’s inbuilt compatibility setting. To do so:
- Right click on the app’s exe file
- Go to properties > Compatibility
- Under Compatibility mode, select “Windows 10”
- Also click on “disable fullscreen optimizations” checkbox
- Click Apply and close the box.
One more thing suggested by Reddit users is doing a clean Windows 11 install, rather than upgrading it from Win 10. Also, DX12 optimized games are getting benefited while older ones are taking a hit.
How to fix stuttering in Elden Ring
Disable Microsoft Device Association Root Enumerator
This is a Microsoft service that used to cause micro stutters in Sekiro, turns out it disabling it works for Elden Ring too.
To do so:
- Launch Device Manager, search for it using Windows Search
- Click on Software Devices to expand the list
- Locate “Microsoft Device Association Root Enumerator” > Right-click and disable it as shown in the screenshot below:

Move the game to SSD or faster HDD
A Reddit user reported constant stuttering in Elden Ring, someone asked him for his specs and turns out the guy had an SSD for C Drive but the game was installed on the 5400 RPM drive. The user moved his game to the SSD and the issue was fixed.
As technology continues to evolve, so does the need for better storage. Although hard drives have been around for a while, they are quickly being replaced by solid-state drives due to their increased speed and decreased energy consumption. SSDs are more expensive than hard disks but offer many more benefits. On top of the increased speed, they also consume less power. This is one of the key reasons why SSDs are being used in so many new devices, from smartphones to computers.
Close any memory-hogging applications
Open up the task manager and check your memory and disk usage. Close all applications (non-windows) that are eating your memory and using a disk drive. If you are still stuttering with everything looking fine then you should probably wait for the hotfix update, which should be pushed out shortly.
I’d recommend you shut down all memory-hogging applications such as Chrome.
Use Process Lasso to limit CPU usage
Process Lasso is software that helps you in limiting the CPU usage of a particular app. Download the software and use it accordingly, I was able to drop my CPU usage by almost 20% after using the software. Also, try switching between hyperthreading on/off, this also has a considerable improvement.
These settings and optimizations were tested on PCs with the following configuration:
- i5 8500 with GTX 1060 @1080p
- i3 10300 with RTX 2060 @1080p
- i7 8700 with GTX 1650 @1080p
- AMD Ryzen 5600x with RTX 3080 @2k
I am just hoping this game doesn’t disappoint us. Cyberpunk was also hyped like this, the game wasn’t furnished, and had so many issues at launch. People ended up refunding it.