Last Updated on December 1, 2022
Darktide Lag & FPS Drops: Warhammer 40K Darktide is finally available on Steam and Game Pass. The new hack-and-slash game comes from the developers behind the Vermintide series. The game borrows a lot from the Left 4 dead, but in a better way, on top of that, it’s a looter shooter, and this is what most of us need.
I honestly didn’t expect this game to turn out so well; there are four classes to choose from. The concept is almost the same, you just run out, take down enemies, collect your loot, and extract. Among the four classes, I found Ogryn to be the best; tanky and can run around crashing on hoards of enemies. The other classes are squishy and require you to be careful, especially at high levels.
Read: How To Fix Crashing in Darktide.
The only problem the game faces is constant lag and FPS Drops. This can be attributed to the high system requirements and the high graphics. In this article, I have covered a few tips that will help you in increasing your game performance.

How To Fix Lag and FPS Drops in Warhammer 40k Darktide
Let’s check what the system requirements are:
Minimum:
- OS: Windows 10 (64 bit) / Windows 11 (64 bit)
- Processor: Intel i5-6600 (3.30GHz) OR AMD Ryzen 2400G (3.6 GHz)
- Memory: 8 GB RAM
- Graphics: NVIDIA GeForce GTX 970 OR AMD Radeon RX 570
Recommended:
- OS: Windows 10 (64 bit) / Windows 11 (64 bit)
- Processor: Intel i7-9700K (3.70GHz) OR AMD Ryzen 5 3600 (4.2GHz)
- Memory: 16 GB RAM
- Graphics: NVIDIA GeForce RTX 3060 / RTX 2060 OR AMD Radeon RX 5700 XT
The minimum requirements are insufficient to run this game at 50-60 FPS. My PC that runs on a 3080 struggled to maintain 100 FPS, and even then, I felt weird because I have a 240hz monitor, and anything below 144 makes the games look slow.
So if you don’t have a 3060 at least, then I won’t recommend you play this game.
But if you still want to, continue reading; the tweaks mentioned below will help you.
Change Graphics Settings
Let’s be honest, Darktide 40k is not a game that runs smoothly even on higher end-PCs. You will have to sacrifice a few visuals here and there; thankfully, the game comes with launch DLSS support, which significantly helps RTX users.
Turn DLSS on and try Quality and Performance one by one. After doing this, turn down shadows to low.
If you’re still experiencing performance issues while running Darktide on your PC, several options are available to help improve performance. The first is to adjust your graphics settings. Lowering these settings can help reduce the strain on your system and increase your frame rate. You can reduce texture details, anti-aliasing, lower the resolution, and turn off advanced graphical features such as ambient occlusion and volumetric lighting. If your PC isn’t running smoothly after these adjustments, you can try updating your graphics drivers.
This section will be updated with the complete settings in a few hours; I am currently testing all the settings.
Here are a few tweaks for both Nvidia and AMD Users that will provide instantly boost your FPS in Darktide 40k:
Change Graphic Control Panel Settings

For Nvidia Users:
- Open up Nvidia’s Control Panel. Right-click on desktop > click Nvidia control panel
- Click Manage 3D Settings > Program Settings
- Find “Darktide 40k” you can manually add the game if it’s not on the list
- Now, make the following changes:
Monitor Tech: G-Sync (If available)
Maximum Pre-rendered frames: 2
Threaded optimization: On
Power Management: Prefer Maximum Performance
Texture Filtering – Quality: Performance
Low Lateny Mode: Ultra (High or Ultra makes sense only for PvP Games)*
Nvidia Low Latency Mode is a feature found in Nvidia’s Control Panel. It is designed to help reduce input latency on Nvidia graphics card systems. Low Latency Mode can be used in games or any other application where you need to reduce the time it takes for your inputs to be registered.
For AMD Users
- Anti-Aliasing Mode: Use Application settings
- Anti-aliasing Method: Multisampling
- Morphological Filtering: Off
- Anisotropic Filtering Mode: Use application settings
- Texture Filtering Quality: Performance
- Surface Format Optimization: On
- Wait for V-sync: Off
- OpenGL Triple Buffering: Off
- Shader Cache: AMD optimized
- Tesselation Mode: Override application settings
- Maximum Tesselation Level: Off
- GPU Workload: Graphics
- Chill: Off
- Frame Rate Target Control: Disabled
Update Device Drivers & Windows
Nvidia and AMD both generally push updates that are optimized for AAA titles. The game-ready update for Darktide 40k was released on 16th November.
On the other hand, Updating Windows ensures you get all the performance enhancements. With every new update, Microsoft improves the speed and efficiency of the operating system. For example, with the release of Windows 11, Microsoft made several changes to improve performance, including faster startup times and improved graphics processing.
Debloat Your Windows Installation
Debloating your Windows installation can speed it up in several ways. For one, removing unnecessary apps reduces the amount of memory and CPU resources consumed. Additionally, many bloatware apps run in the background and consume network bandwidth; removing them frees up that capacity too. Finally, many bloatware apps are just plain slow and clunky; getting rid of them makes Windows faster and more responsive.
There are a few different ways to debloat Windows. One is to use a tool like Sycnex Script on GitHub; this utility scans your system for unnecessary programs and offers to remove them. Another option is to go through the Control Panel’s Programs and Features list and uninstall any programs you don’t need or want.
Syncnex can be used to remove:
- Misc Bloatware in Windows
- Disable Edge PDF
- Uninstall OneDrive
- Disable Telemetry
Enable High-Performance Mode for Darktide
This setting is set to High Performance as default for most. But in some cases, Windows might change it to Power Saving if the setting is set to Let Windows Decide. We have read a few instances of this happening on Reddit Forums, primarily for Gaming Laptops.
The steps to do this are as follows:
- Go to Graphic Settings > Search for Graphic Settings in Windows Search
- Click on the result
- Now from the newly opened window, located graphics performance preference
- Search for Warhammer 40k Darktide
- Click on the App > Options
- Select “High Performance” and check “Don’t use Auto HDR” (Applicable for HDR Monitors)
Enable Hardware Accelerated GPU Scheduling

This option was added to the graphic settings page after the Windows 10 May 2020 update. Many YouTubers such as Linus Tech Tips, Jayz2Cents, and Gamers Nexus have tested the performance when turned on or off. They found that setting makes little to no difference, good or bad, on mid to high-end machines and slight improvement to framerates on low-end computers (but also brings instability at times).
To enable Hardware Accelerated GPU Scheduling
- Open Windows Search, and type “Graphic Settings.”
- Under Default Settings, click “Change Default Graphics Settings.”
- Click the radio button to toggle the setting on or off.
Conclusion: Turn this on or off and compare the difference in FPS.
Disable in-game overlays
Discord
If you are using Discord like me, I’d recommend changing a few things. One such thing is discord overlay; it’s not something you need at all times. I use a two-monitor setup, so the overlay is useless for me. It is known for causing FPS-related issues.
Disable Hardware Acceleration in Discord
- Open Discord
- Click on User Settings > Appearance
- Click on the Hardware Acceleration radio; this will turn it off.
Disable in-game Discord Overlay
- Open Discord
- Go to Overlay under App Settings
- Click on the “Enable in-game overlay” to turn it off.

Windows Game Bar
- Click Start > Settings > Gaming
- On the Game Bar, set “Record game clips, screenshots, and broadcast using Game bar” to off.
- Now head to the Captures tab and set the “Record the background while I’m playing a game” to Off.
- You can also test turning Game Mode on or off, one by one.
Disable Microsoft Device Association Root Enumerator
This is a Microsoft service that used to cause micro stutters in older games; it turns out that disabling this service also works for Darktide 40k.
To do so:
- Launch Device Manager, and search for it using Windows Search
- Click on Software Devices to expand the list
- Locate “Microsoft Device Association Root Enumerator”> Right-click and disable it as shown in the screenshot below:
Fix Darktide 40k Lagging on Windows 11
These steps are specific to Windows 11 users.
Disable Core-Isolation on Windows 11
Core Isolation is a new feature built-in Windows 11 by Microsoft that protects your PC from untrusted applications and drivers. The tradeoff is the performance. But this will not be an issue for anyone who doesn’t download anything from untrusted sites.
Here’s how you can disable it:
- Click on the Start Menu button and select settings
- Click Privacy and Security > Windows Security > Device Security
- Here you will find Core Isolation; click on Core isolation details
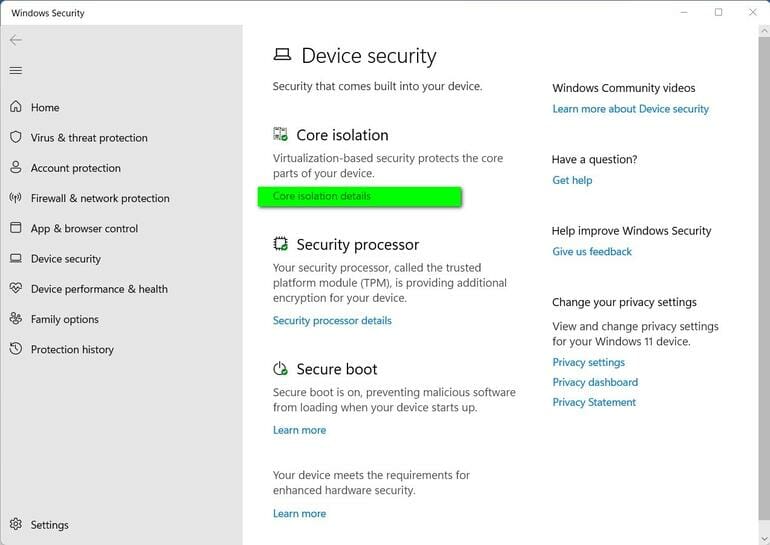
- On the next screen, you will find a radio button for “Memory Integrity”, turn it off.
You’ve successfully disabled VBS on Windows 11. Many users on Reddit have reported this to significantly improve performance for many games. We’re talking about improvements of about 20-30 fps straightaway.
Enable Game Mode
We’ve noticed considerable improvements in the Game Mode in Windows 11. For Windows 10, we suggest disabling both the Game mode and game bar, whereas this option should be enabled on Windows 11.
To Enable: Type game mode in search and enable it.
Use Compatibility Settings
Of course, not all the titles are optimized for the new operating system yet. This should change soon. Until then, you can use Windows’s inbuilt compatibility setting. To do so:
- Right-click on the app’s exe file
- Go to properties > Compatibility
- Under Compatibility mode, select “Windows 10.”
- Also, click on the “disable fullscreen optimizations” checkbox
- Click Apply and close the box.
One more thing suggested by Reddit users is doing a clean Windows 11 install rather than upgrading it from Win 10. Also, DX12-optimized games benefit while older ones are taking a hit.
These settings and optimizations were tested on PCs with the following configuration:
- i5 8500 with GTX 1060 @1080p
- i3 10300 with RTX 2060 @1080p
- i7 8700 with GTX 1650 @1080p
- AMD Ryzen 5600x with RTX 3080 @2k
References:
