Last Updated on September 14, 2023
MW2 Lag: Modern Warfare 2 just came out, and the game isn’t perfect as usual. Players are facing constant lagging, input lag, and FPS Drops. I will discuss a few tweaks to fix this issue in this article.
Call of Duty is the most anticipated title every year, and gamers worldwide wait for its announcement. Honestly, I wouldn’t say I liked the past two COD games, the studios that handled Cold War and Vanguard didn’t do well. Modern Warfare 2 is the best Call of Duty game ever. I also liked the campaign a lot.
AAA titles have been broken on launch days for years now. Call of Duty should not have these issues as huge developer studios create this game. However, devs are quick to take notice and fix them. I still cannot figure out why games like COD have problems during beta testing.
Update: Many performance issues have been ironed out.
Read: How To Show Ping in MW2
Enough blabbering about the issues; let’s find out how we can fix these issues and start gaming.
How To Fix Lag in Modern Warfare 2

If the drops are sudden or happen just for a few seconds, then this might be due to some bottleneck that can be easily fixed. However, if you are constantly getting low FPS, you might have to follow through with some tweaks I mentioned in the next section of this article.
The most common bottlenecks are:
- Your GPU is doing some other work in the background. You might be amazed how much CPU even Desktop Windows Manager uses (The module that enables hardware acceleration to render the graphical UI of Windows).
- Some CPU-intensive task is running in the background.
- You are using a 5400RPM HDD: The random FPS drops and stuttering can be attributed to slow hard drives. It’s 2022; it’s best if you upgrade to an SSD. SSDs offer a lot of features compared to HDDs.
- Your hardware is not capable enough to run the game properly. If this is the case, you will have to compromise with graphics.
- High temperature of GPU or CPU: Whenever the temperature reaches a certain threshold, the hardware starts getting underclocked automatically to prevent it from getting overheated and burnt. You can find out CPU and GPU temps using CoreTemp and Task Manager.
To find out these background tasks, you can use Task Manager. Sort by usage and find out if these apps are helpful to you or not. Keep in mind that you cannot shut down critical applications even if they’re using too many resources.
The campaign also had a few minor issues at launch; the graphics looked blurry, the game not launching correctly, the shaders optimization bug, and much more. But it’s time for multiplayer, and a new set of problems have started to come up.
If you have a half-decent PC that matches the system requirements even a little bit, you will be able to play the game. If you are facing issues such as FPS Drops, then there are workarounds that I will discuss in this article.
Change Game Graphic Settings

I know many gamers still haven’t been able to get their hands on the 30 series cards. According to Steam Hardware Survey, GTX1060 is still the most used card.
The game has five presets Minimum, Basic, Balanced, Ultra, and Extreme.
Read: How To Show FPS in MW2
Display
- Display Mode: Fullscreen
- Display Monitor: Your primary monitor
- Display Adapter: Your GPU
- Screen Refresh Rate: Your monitor’s refresh rate. I prefer to cap it at 180 since my computer cannot maintain 240 consistently.
- Resolution: Native
- Aspect Ratio: Auto
- V-Sync (Gameplay & Menus): Off
- Custom Frame-Rate Limit: Depending on your monitor.
- Focused Mode: On
- HDR: Off
Quality
Global Quality
- Quality Preset: Custom
- Render Resolution: 100 – Changing it to anything else will make the game look blurry.
- Upscaling / Sharpening: DLSS Quality with Sharpness 60.
- Anti-Aliasing: will be greyed out if DLSS or FSR is enabled.
- Video Memory Scale: 85
Details & Textures
- Texture Resolution: Medium
- Texture Filter Anisotropic: High
- Nearby Level of Detail: Low
- Distant Level of Detail: Low
- Clutter Draw Distance: Short
- Particle Quality: Low
- Particle Quality Level: High
- Bullet Impact & Sprays: Off
- Shader Quality: High
- Tessellation: All
- Terrain Memory: Minimum
- On-demand texture streaming: Off (those with high internet speeds can turn this on)
- Streaming Quality: Normal
- Volumetric Quality: Low
- Deferred Physics Quality: Low
- Water Caustics: Off
Setting Volumetric Quality to low improves visibility in maps.
Shadow & Lighting
These are all shadow-related settings; shadows are very demanding and put a lot of stress on GPUs. Turn them off.
- Shadow Map Resolution: Normal
- Screen Space Shadows: Off
- Spot Shadows: Low
- Spot Cache: Medium
- Particle Lighting: Normal
- Ambient Occlusion: Off
- Screen Space Reflection: Off
- Static Reflection Quality: Low
- Weather Grid Volumes: Low
Post Processing Effects
Read: Motion Blur Guide for MW2
- Nvidia Reflex Low Latency: On+Boost
- Depth of Field: Off
- World Motion Blur: Off
- Weapon Motion Blur: Off
- Film Grain: 0.05
View
Read: Best FOV Settings for MW2
- Field of View (FOV): Personal Preference
- ADS Field of View: Affected
- Weapon Field of View: Default
- Vehicle Field of View: Default
- 1st Person Camera Movement: Default
- 3rd Person Camera Movement: Default
These settings should give you a significant amount of boost in FPS. If you are looking for more improvements, continue reading the article.
Here are a few tweaks for both Nvidia and AMD Users that will provide instantly boost your FPS in MW2:
Change Graphic Control Panel Settings

For Nvidia Users:
- Open up Nvidia’s Control Panel. Right-click on desktop > click Nvidia control panel
- Click Manage 3D Settings > Program Settings
- Find “MW2” you can manually add the game if it’s not on the list
- Now, make the following changes:
Monitor Tech: G-Sync (If available)
Maximum Pre-rendered frames: 2
Threaded optimization: On
Power Management: Prefer Maximum Performance
Texture Filtering – Quality: Performance
Low Lateny Mode: Ultra (High or Ultra makes sense only for PvP Games)*
Nvidia Low Latency Mode is a feature found in Nvidia’s Control Panel. It is designed to help reduce input latency on Nvidia graphics card systems. Low Latency Mode can be used in games or any other application where you need to reduce the amount of time it takes for your inputs to be registered.
For AMD Users
- Anti-Aliasing Mode: Use Application settings
- Anti-aliasing Method: Multisampling
- Morphological Filtering: Off
- Anisotropic Filtering Mode: Use application settings
- Texture Filtering Quality: Performance
- Surface Format Optimization: On
- Wait for V-sync: Off
- OpenGL Triple Buffering: Off
- Shader Cache: AMD optimized
- Tesselation Mode: Override application settings
- Maximum Tesselation Level: Off
- GPU Workload: Graphics
- Chill: Off
- Frame Rate Target Control: Disabled
Update Device Drivers & Windows
Nvidia and AMD both generally push updates that is optimized for AAA titles. The Nvidia update should come out in a few hours.
On the other hand, Updating Windows ensures you get all the performance enhancements. With every new update, Microsoft improves the speed and efficiency of the operating system. For example, with the release of Windows 11, Microsoft made several changes to improve performance, including faster startup times and improved graphics processing.
Performance Boosting Launch Option
Launch Option to use: -d3d11, -dx11 and -dx12
The above launch option will force the game to run in a particular DirectX version. You can switch between all three and figure out what works best for you.
For Steam
- Launch Steam > Go to Library
- Locate Modern Warfare 2 and right-click on it > Select Properties
- Fill in the launch command as shown in the image below:
For Battle.net
- Launch Battle.net Launcher
- Go to the MW2 Tab and then click the gear button to open the settings window:
- A new window will open up, click the “Additional command line arguments” checkbox and enter your command.
- Press “Done.”
I noticed a considerable difference in performance on PCs using older GPUs. Whereas using these commands had little to no difference for newer RTX GPUs.
Enable High-Performance Mode for Modern Warfare 2
This setting is set to High Performance as default for most. But in some cases, Windows might change it to Power Saving if the setting is set to Let Windows Decide. We have read a few instances of this happening on Reddit Forums, primarily for Gaming Laptops.
The steps to do this are as follows:
- Go to Graphic Settings > Search for Graphic Settings in Windows Search
- Click on the result
- Now from the newly opened window, located graphics performance preference
- Search for MW2
- Click on the App > Options
- Select “High Performance” and check “Don’t use Auto HDR” (Applicable for HDR Monitors)
Enable Hardware Accelerated GPU Scheduling

This option was added to the graphic settings page after the Windows 10 May 2020 update. Many YouTubers such as Linus Tech Tips, Jayz2Cents, and Gamers Nexus have tested the performance when turned on or off. They found that setting makes little to no difference, good or bad, on mid to high-end machines and slight improvement to framerates on low-end computers (but also brings instability at times).
To enable Hardware Accelerated GPU Scheduling
- Open Windows Search, and type “Graphic Settings.”
- Under Default Settings, click “Change Default Graphics Settings.”
- Click the radio button to toggle the setting on or off.
Conclusion: Turn this on or off and compare the difference in FPS.
Disable in-game overlays
Discord
If you are using Discord like me, I’d recommend changing a few things. One such thing is discord overlay; it’s not something you need at all times. I use a two-monitor setup, so the overlay is useless for me. It is known for causing FPS-related issues.
Disable Hardware Acceleration in Discord
- Open Discord
- Click on User Settings > Appearance
- Click on the Hardware Acceleration radio; this will turn it off.
Disable in-game Discord Overlay
- Open Discord
- Go to Overlay under App Settings
- Click on the “Enable in-game overlay” to turn it off.

Windows Game Bar
- Click Start > Settings > Gaming
- On the Game Bar, set “Record game clips, screenshots, and broadcast using Game bar” to off.
- Now head to the Captures tab and set the “Record the background while I’m playing a game” to Off.
- You can also test turning Game Mode on or off, one by one.
Fix MW2 Lagging on Windows 11
These steps are specific to Windows 11 users.
Disable Core-Isolation on Windows 11
Core Isolation is a new feature built-in Windows 11 by Microsoft that protects your PC from untrusted applications and drivers. The tradeoff is the performance. But this will not be an issue for anyone who doesn’t download anything from untrusted sites.
Here’s how you can disable it:
- Click on the Start Menu button and select settings
- Click Privacy and Security > Windows Security > Device Security
- Here you will find Core Isolation; click on Core isolation details
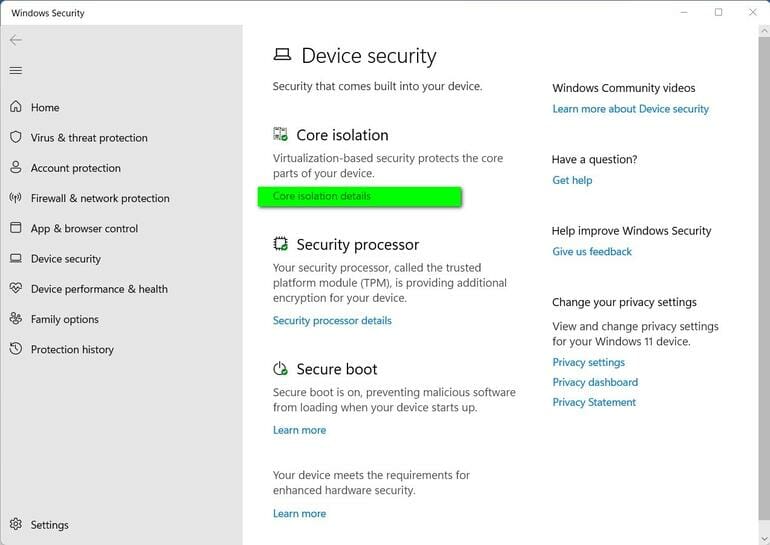
- On the next screen, you will find a radio button for “Memory Integrity”, turn it off.
You’ve successfully disabled VBS on Windows 11. Many users on Reddit have reported this to significantly improve performance for many games. We’re talking about improvements of about 20-30 fps straightaway.
Enable Game Mode
We’ve noticed considerable improvements in the Game Mode in Windows 11. For Windows 10, we suggest disabling both the Game mode and game bar, whereas this option should be enabled on Windows 11.
To Enable: Type game mode in search and enable it.
Use Compatibility Settings
Of course, not all the titles are optimized for the new operating system yet. This should change soon. Until then, you can use Windows’s inbuilt compatibility setting. To do so:
- Right-click on the app’s exe file
- Go to properties > Compatibility
- Under Compatibility mode, select “Windows 10.”
- Also, click on the “disable fullscreen optimizations” checkbox
- Click Apply and close the box.
One more thing suggested by Reddit users is doing a clean Windows 11 install, rather than upgrading it from Win 10. Also, DX12-optimized games benefit while older ones are taking a hit.
These settings and optimizations were tested on PCs with the following configuration:
- i5 8500 with GTX 1060 @1080p
- i3 10300 with RTX 2060 @1080p
- i7 8700 with GTX 1650 @1080p
- AMD Ryzen 5600x with RTX 3080 @2k
References:

